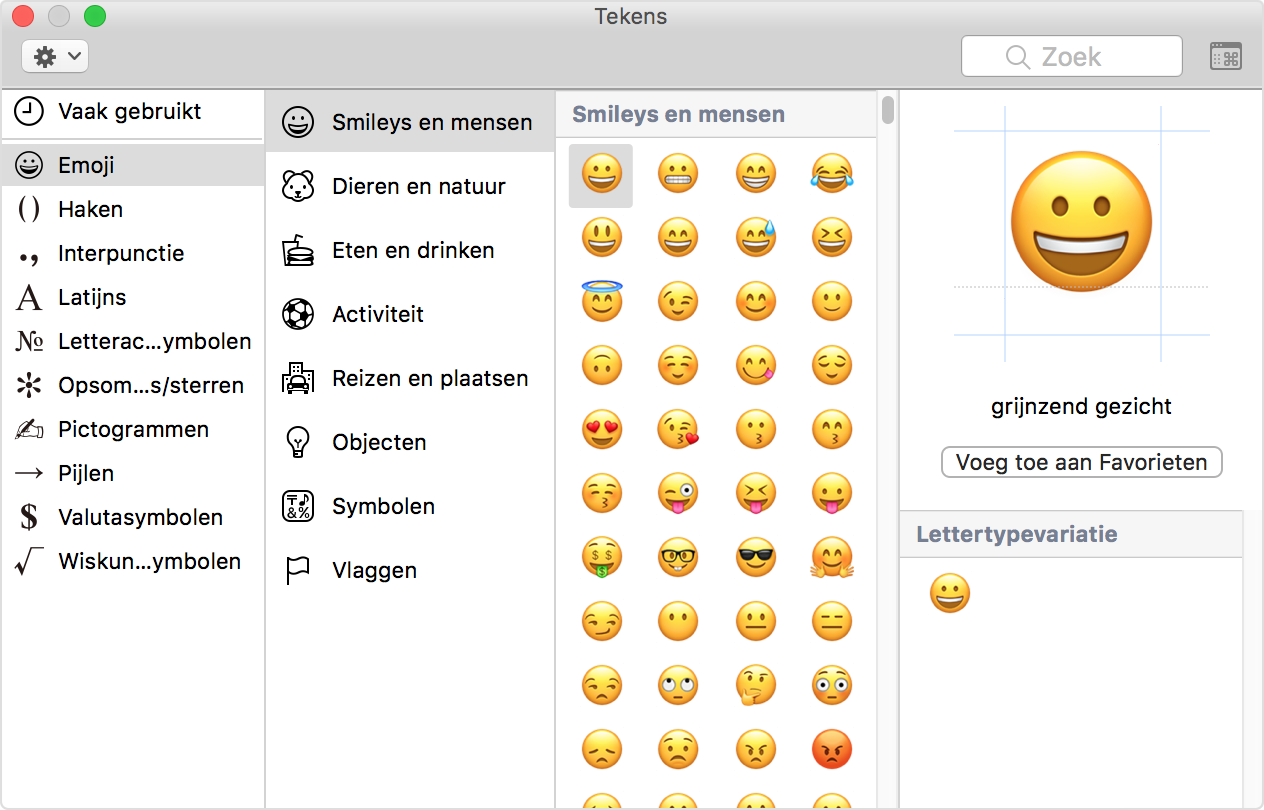
Accenten, emojitekens en symbolen typen op een Mac Apple Support
Speciale tekens en symbolen op Mac Zoek nooit meer naar een manier om een symbool in te voegen op een Mac. Open gewoon het overzicht van alle tekens en symbolen. Niveau: Waardering: 4 ( 5 stemmen) Overzicht openen Symbolen invoegen op een Mac kan met verschillende combinaties van toetsen. Maar het is lastig om die allemaal te onthouden.
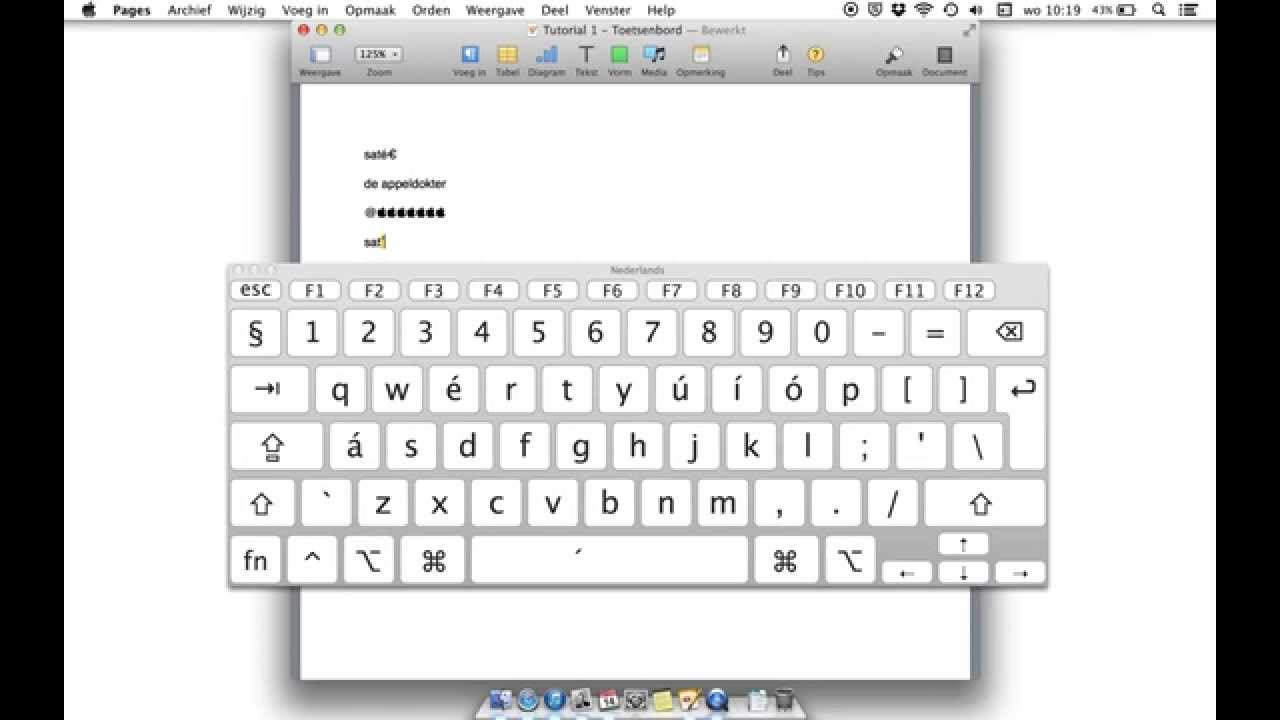
De Appeldokter Tip 1 Apple keyboard, tekens en symbolen YouTube
Speciale tekens typen op Mac Speciale tekens typen op Mac Typt u nog accenten en trema's met behulp van toetscombinaties? Zoeken naar de juiste combinatie voor de é, ü of í hoeft niet langer. De Mac schotelt u de mogelijkheid zelf voor. Niveau: Waardering: 5 ( 1 stemmen) Speciale tekens U kent het wel.
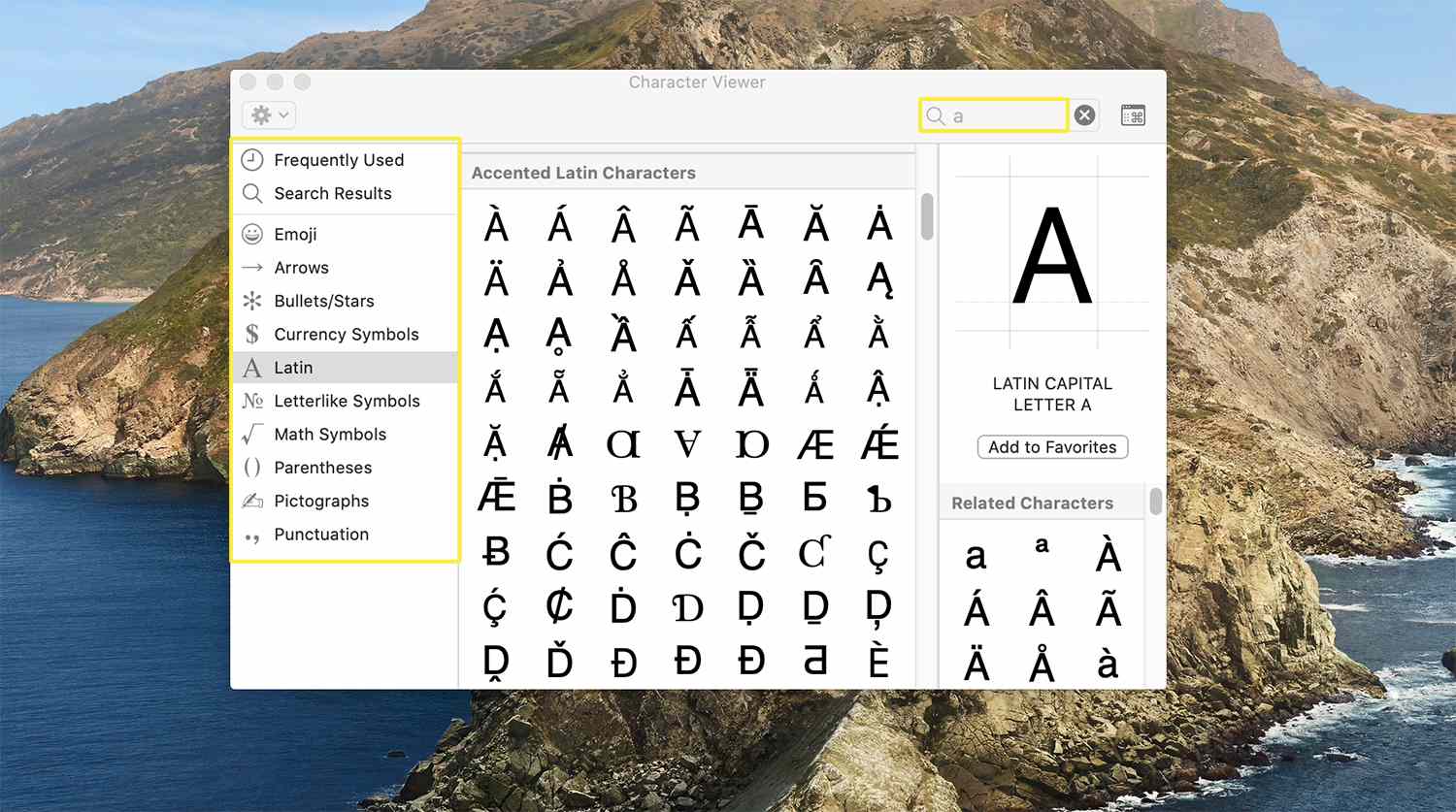
Tekens typen met acute accenttekens op Mac en pc 2021
Om speciale tekens aan een tekst toe te voegen kan je gebruik maken van het Speciale tekens venster wat standaard in Mac OS X aanwezig is. Dit venster kan je tijdens het bewerken van tekst op drie verschillende manieren activeren. 1. Door middel van de toets combinatie alt⌥ + cmd⌘ + T. 2. Via de menu optie Wijzig Speciale Tekens.. 3.
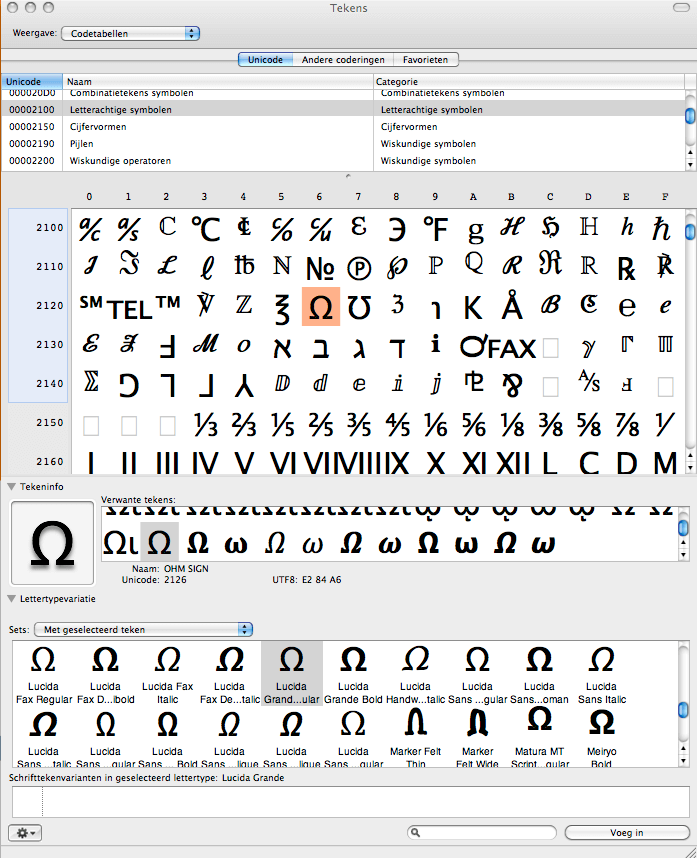
Mac OS Speciale tekenspalet Opatel Opleidingen
De simpelste methode: houd de toets ingedrukt Laten we simpel beginnen: je kunt gewoon de gewenste letter ingedrukt houden! Dus stel dat jij een "ë" wilt typen. Dan heb je niets meer nodig dan de "e" op je toetsenbord. Houd 'm even twee seconden ingedrukt, en de opties verschijnen vanzelf.

Speciale tekens typen op je Mac Apple Coach
Selecteer een teken in het menu, zoals á. Je kunt ook op de toets met het nummer van het gewenste accentteken drukken. Een andere manier is om met de pijltoetsen door de tekens te bladeren en vervolgens op de spatiebalk te drukken. Accenttekens zijn niet in alle apps beschikbaar. Dode toetsen gebruiken
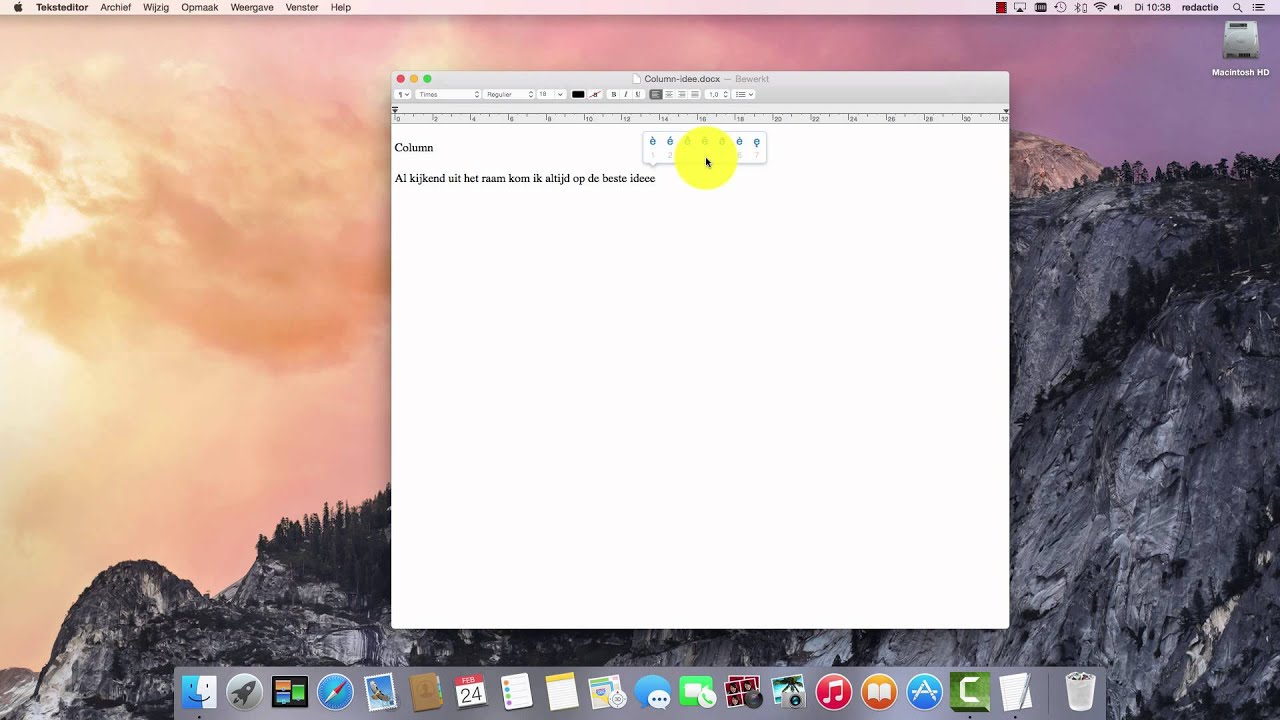
MacOS speciale tekens typen YouTube
Open in dat geval het venster met speciale symbolen: Ctrl+Cmd+Spatie. ñ of ã (tilde): houd de Option-toets ingedrukt en druk op N. Toets vervolgens een letter in die je het golfje op de letter wilt geven. Æ (ligatuur voor 'ae'): houd de Option-toets ingedrukt en druk op '.
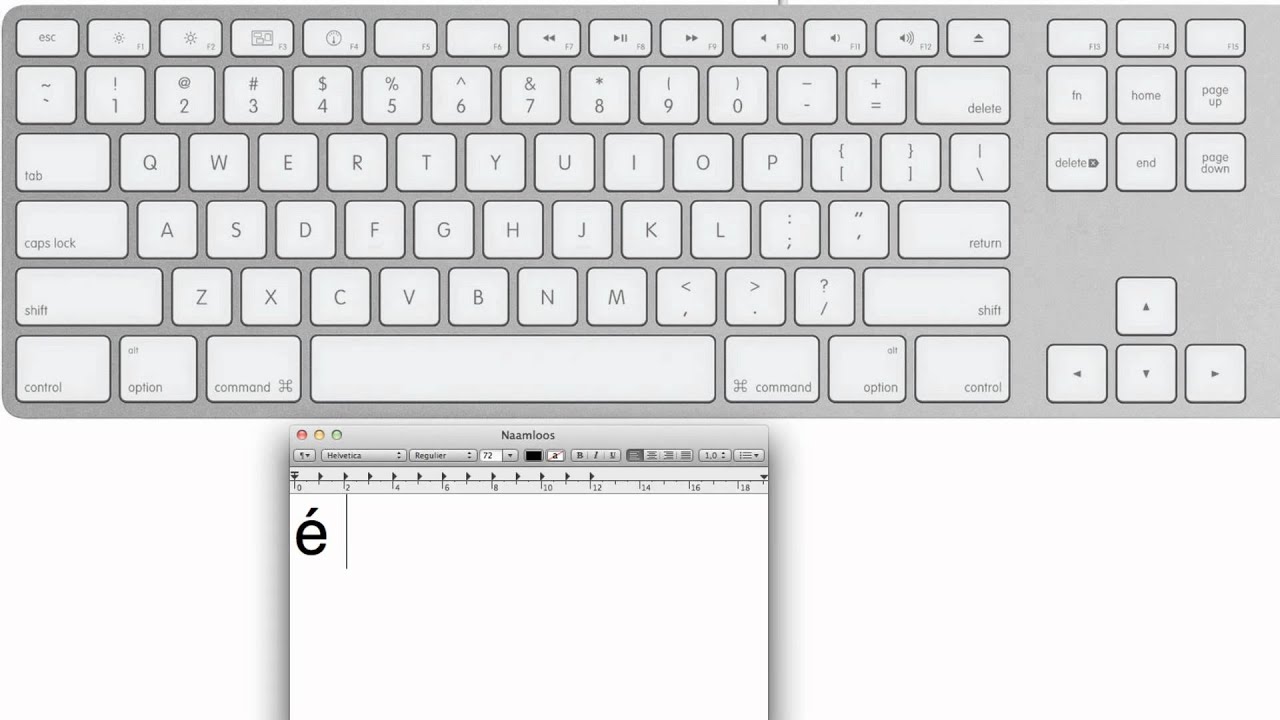
Mac leestekens en functietoetsen toetsenbord YouTube
Speciale route voor Windows. Overal in Windows kun je met de Alt-toets ingedrukt een decimale code tussen 0033 en 0255 intypen uit een Unicode-tabel (van voren aangevuld met nullen). Voor de komma dus bijvoorbeeld met de Alt-toets ingedrukt, 0044. Toen Windows werd omgezet naar Unicode, bleven er echter resten uit het vorige millennium achter.

Zo schrijf je in speciale tekens op je Mac One More Thing
Sommige toetsen op bepaalde Apple toetsenborden hebben speciale symbolen en functies, zoals de toetsen voor de helderheid van het beeldscherm , de helderheid van de toetsenbordverlichting , enzovoort. Als deze functies op jouw toetsenbord niet beschikbaar zijn, kun je ze misschien toch nabootsen door zelf toetscombinaties aan te maken. Als je.

Speciale tekens zo haal je ze uit je toetsenbord Doyoucopy
Accenten en speciale tekens in Pages op de Mac. Je kunt in tekst speciale tekens invoeren, waaronder wiskundige symbolen, accenttekens, pijlen en emoticons, en Japanse, Chinese of Koreaanse tekens. Zie Wiskundige vergelijkingen toevoegen voor meer informatie over het toevoegen van een vergelijking of uitdrukking aan je document zonder een.

Speciale letters typen op de Mac (inclusief diakritische tekens) Apple Coach
Hier volgt een handig overzicht van de symbolen die je met toetscombinaties kunt typen op je Mac. Gebruik hiervoor de Option-toets (⌥) of de Shift-toets (⇧) indien aangegeven. Option + V = √.

Speciale tekens typen op de Mac de
Je kunt de tekenweergave gebruiken om speciale tekens en symbolen, zoals wiskundige symbolen, Latijnse tekens en pictogrammen toe te voegen aan tekst. Klik in de tekst op het punt waar je het teken wilt plaatsen en kies 'Wijzig' > 'Emoji en symbolen' (of druk op Control + Command + spatiebalk).

Speciale tekens op de Mac
Met Apple sneltoetsen tover je ook snel leestekens tevoorschijn, zoals accenttekens of andere speciale tekens. Dit zijn de belangrijkste: Bekijk voor meer leestekens en andere speciale tekens het artikel Accenten en speciale tekens typen op de Mac: de toetscombinaties. Knippen en plakken met de Mac Nog veel meer toetscombinaties voor de Mac
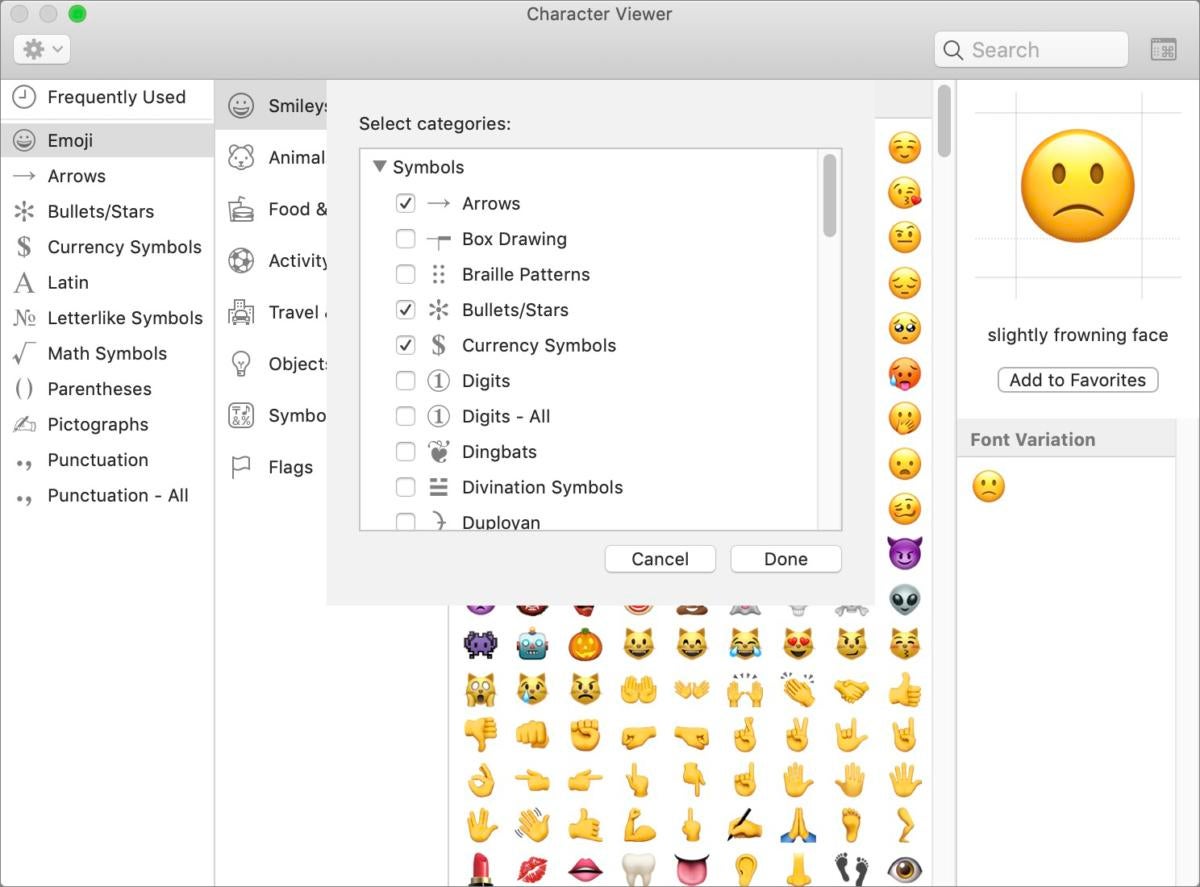
Speciale tekens zoeken en invoegen in macOS
Toetsenbordweergave gebruiken op de Mac Je kunt zien welke toetsen je moet gebruiken om tekens voor een andere taal of speciale tekens en symbolen in te voeren. Tip: Om emoji's, symbolen en speciale tekens die niet in Toetsenbordweergave verschijnen in te voeren, kun je Tekenweergave gebruiken. Zie Emoji's en symbolen gebruiken.
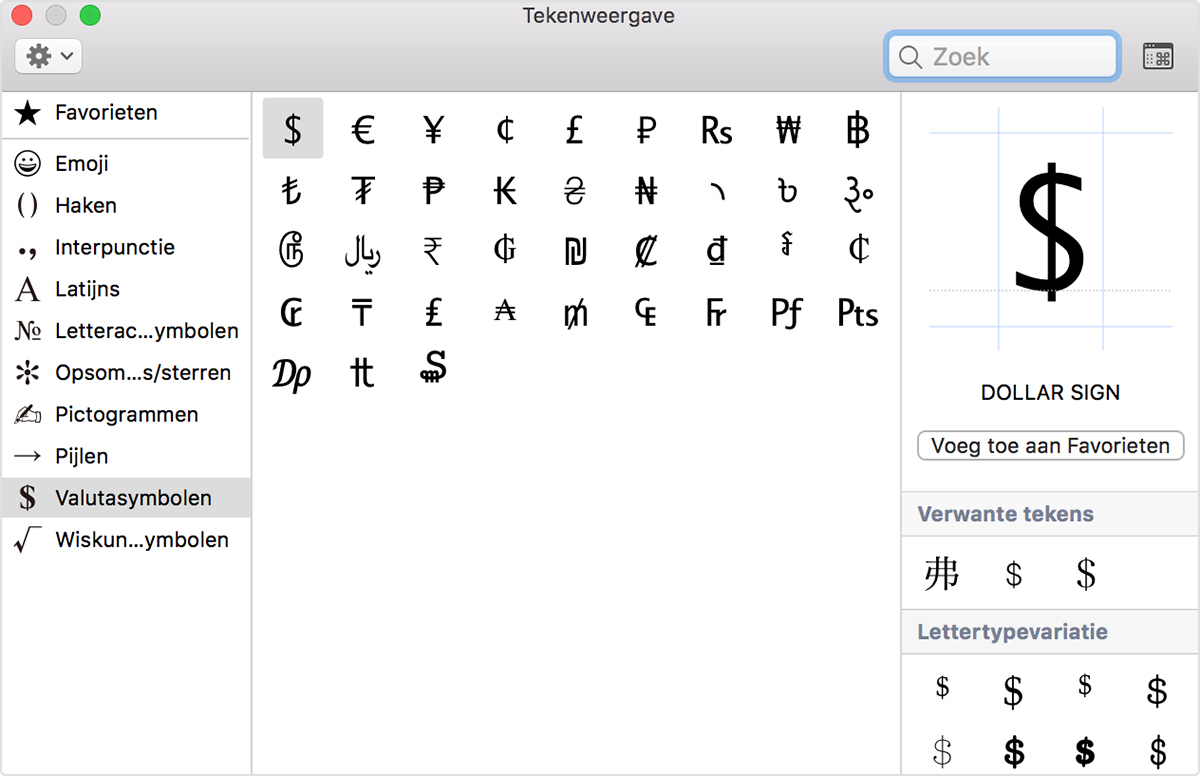
Emoji, accenten en symbolen typen op een Mac Apple Support
Voor een snelle werkwijze op een mac kun je met behulp van een sneltoets handelingen uitvoeren of speciale leestekens typen. Hieronder staan de meest gebruikte sneltoesen of shortcuts voor Apple's mac. De command-toets (ofwel 'Cmd') heeft soms het Apple logo. De option-toets (oftewel Alt-toets) zit er meestal naast. Mac osx sneltoetsen
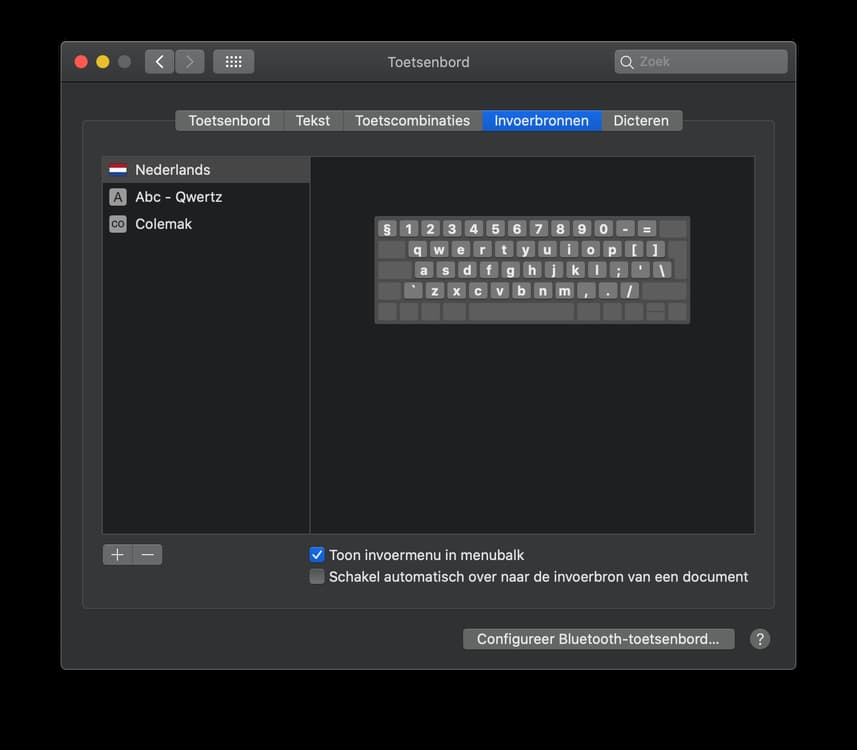
Vind snel speciale leestekens op je Mac MacHelp
Speciale tekens Mac. Toetscombinaties voor speciale tekens en symbolen op jouw Mac. Voeg eenvoudig het euroteken of een copyright symbool in.
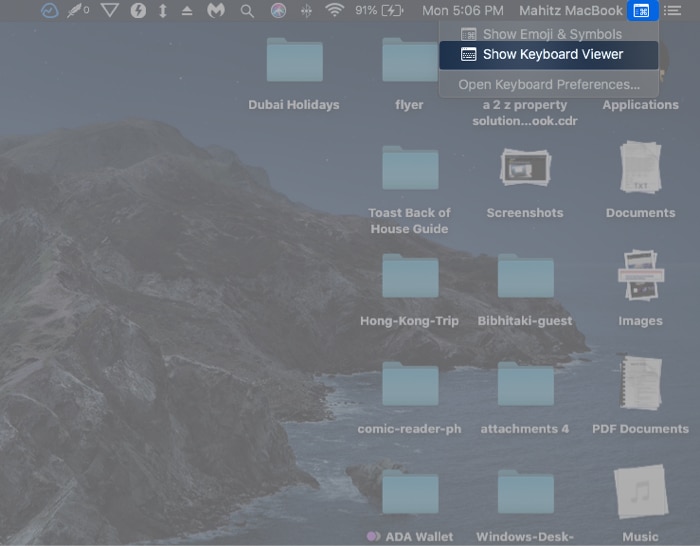
Speciale tekens typen op het Mactoetsenbord NL Atsit
Hieronder een overzicht van alle speciale leestekens en toetscombinaties. Hopelijk helpt het jou om effecitiever en sneller te werken op je Mac. Doe er je voordeel mee! De lijst met toetscombinaties voor speciale leestekens op macOS. Sneltoetscombinatie Functie * De Alt-toets wordt bij Apple de Option-toets genoemd. Snel zoeken naar leestekens